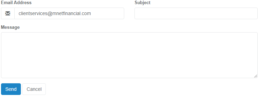Navigating the Client Portal 2.0
Click on the tabs below to learn more about navigating the different areas of our Client Portal 2.0
Logging In
To log in to account, navigate to https://onemnethealth.com/ and click on “Client Login”.
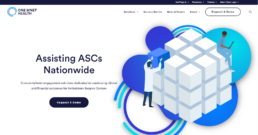
If you had an account in the legacy Mnet Provider Portal you will need to follow the instructions in Web Portal 2.0 Account Migration to complete your account setup. Otherwise, enter your login information here:

Home Page
This is the Provider Portal Homepage. You may navigate the portal using the tabs in the side bar.
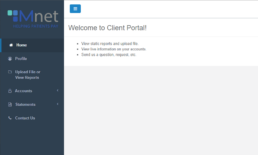
Add Accounts
This tab is used to add an individual account to First Party Patient Billing, Collections, Payment Monitoring, or Early Out. Select the client code that the patient is being turned over for, enter the demographics (including last charge date and the balance being turned over), and any pertinent notes.
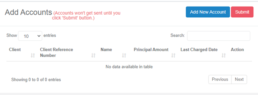
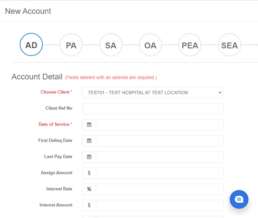
Once you have completed all the required fields, click submit and the account is automatically downloaded into our database and a representative will begin working on it.
Profile
This tab shows you your information and allows you to update your email address, name, contact number, and company name:
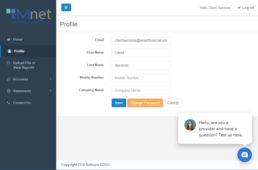
You can also change your password by clicking on “Change Password.”
Upload File or View Reports
This tab has two functions:
- To upload a batch file for Collections, Payment Monitoring, or Early Out.
- To view relevant management reports (if any) being delivered to the Provider Portal.
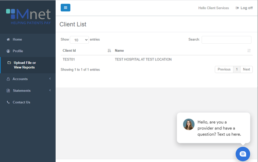
First, to send a file to Mnet, choose the client code that you are uploading the file to and drag and drop the file into the “Drop files to upload” section.
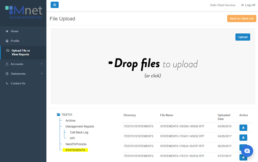
Alternatively, click on the section and manually select the file from your desktop.
Next, to view your reports (when applicable), click on Management Reports and select the relevant report name. You will be able to download the report by clicking on the blue download button.
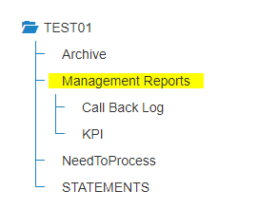
View Accounts
You can search for an account by name (last name, first) or client reference id # (client account number). If applicable, chose the client code that the patient was sent under (collections, payment monitoring or early out).
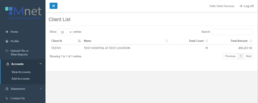
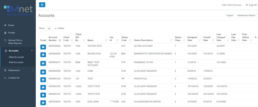
To run a report by date range, click “Advanced Search,” enter start and end dates under “date assigned”, check the “ignore paging box”, and hit submit. Then, click on the “Export” button. This will transfer accounts into an excel spreadsheet that you can sort as you see fit.
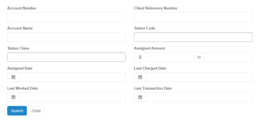
To view an account or make an action, locate the patient and click anywhere on the patient. You can view action, addresses, trust information, and transfer this information to an excel spreadsheet.
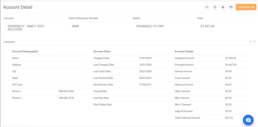
Email Mnet regarding an account: While in a patient’s account, you can click on the “Email” icon and this will populate the forms. Enter your email address and select the appropriate subject:
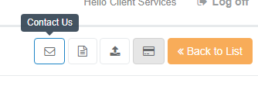
- Report an adjustment (indicate whether we are increasing the balance or decreasing)
- Report a bankruptcy (need case # and Chapter filed)
- Update account address information
- Recall/close account (give a brief explanation as to why the account is being closed)
- Hold/pause collection activity (our standard is 60 days so if you need a short or longer hold, please indicate)
- Add account note (this form is used to relay information to the Mnet collector)
- Miscellaneous note (can be used for anything outside of the above options)
Post a payment by clicking on the card in the upper right hand corner and completing the subsequent form (please indicate amount paid and new balance if applicable)
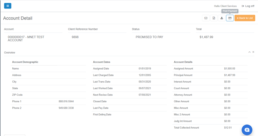
Upload a Document. You can attach documents directly to accounts by clicking on the Upload button:
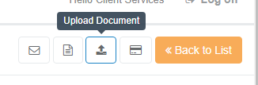
This tab keeps an archive of outstanding A/R balances owed and a copy of all invoices mailed. Invoices are sent to clients by mail around the 18th of every month.
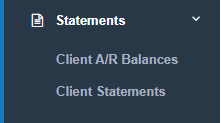
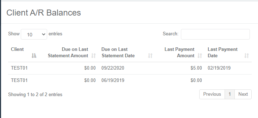
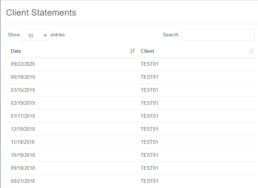
This is a generic form that may be used to provide feedback to Mnet regarding the client portal or it may be used as a generic contact us form for any reason outside of the forms listed above in the “Accounts- View Accounts” section.